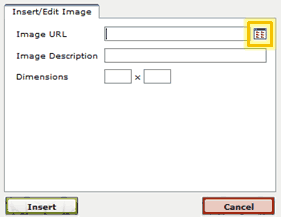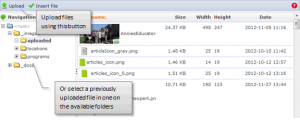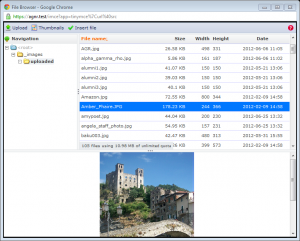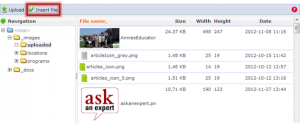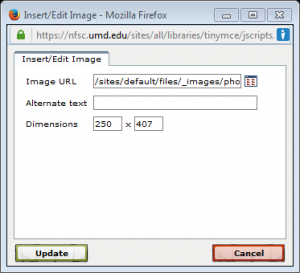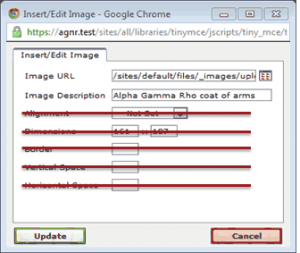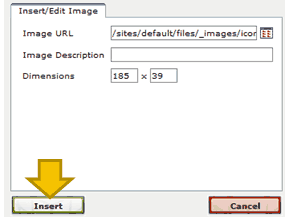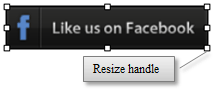Submitted by vhoy on Tue, 02/04/2014 - 14:06
Click the image button  .
.
The Insert/Edit Image dialog window will open. If the image is already online and you know its address, paste it in the “Image URL” box. If you need to upload an image or it’s already on the AGNR site somewhere, click the file browser icon next to the URL field.
The file browser will open. Here you have the option to select an already-uploaded image or upload a new one. View the section on "Using the File browser" for information on uploading images. Or follow the instructions below to select an existing image.
To choose an existing image, select it from the list of images. A preview will open in the bottom of the window. You may also navigate the folders at the left side of the window to find the image you want.
Once the image is selected, click “Insert File” at the top of the window. The file browser will close and you will be taken back to the image dialog.
Enter alternate text. This text description will be used as a description of the image, to assist visitors with visual disabilities. It will also be shown in case the image cannot be loaded. Here is a guide to writing meaningful alt text.
If you see other options, leave them alone. Although you can change them in the edit window, the changes will be stripped out of the published page.
Click Insert, the dialog will close, and you will see the image in the text area.
If desired, select the image and choose a style such as “align left” or “align right” from the Styles dropdown. You can also resize the image by dragging the handles (white boxes) around the edges.
![]() .
.